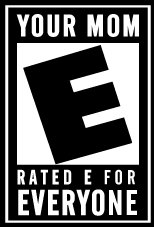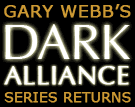|
Packet Radio, an introduction
NOTICE: TO ALL CONCERNED Certain text files and messages contained on this site deal with activities and devices which would be in violation of various Federal, State, and local laws if actually carried out or constructed. The webmasters of this site do not advocate the breaking of any law. Our text files and message bases are for informational purposes only. We recommend that you contact your local law enforcement officials before undertaking any project based upon any information obtained from this or any other web site. We do not guarantee that any of the information contained on this system is correct, workable, or factual. We are not responsible for, nor do we assume any liability for, damages resulting from the use of any information on this site.
PACKET RADIO: An Introduction - - by Larry Kenney, WB9LOZ
Packet Radio is the latest major development to hit the world of
Amateur Radio. If you haven't already been caught by the "packet
bug", you're probably wondering what it's all about and why so many
people are so excited about it. Well, continue reading, because
you're about to find out.
Packet seems to offer something different from other facets of
Amateur Radio, yet it can be used for everything from a local QSO to
a DX contact 2500 miles away (on 2 meters!), for electronic mail,
message transmission, emergency communications, or just plain
tinkering in the world of digital communications. It presents a new
challenge for those tired of the QRM on the low bands, a new mode for
those already on FM, and a better, faster means of message handling
for those on RTTY. Packet is for the rag chewer, the traffic
handler, the experimenter, and the casual operator.
A ham can get involved very easily with relatively small out-of-
pocket expenses. All you need is a 2-meter transceiver, a computer
or terminal, and a TNC. You probably already have the two meter rig
and a computer of some kind, so all you need to buy is the TNC, which
costs just over $100. The TNC is the Terminal Node Controller, the
little black box that's wired between the computer and the radio. It
acts very much like a modem when connecting a computer to the phone
lines. It converts the data from the computer into AFSK tones for
transmission and changes the tones received by the radio into data
for the computer. It's a simple matter of wiring up a plug and a
couple jacks to become fully operational.
Packet is communications between people either direct or indirect.
You can work keyboard to keyboard or use electronic mailboxes or
bulletin board systems to leave messages. Due to the error checking
by the TNC, all of it is error free, too. (That is, as error free as
the person at the keyboard types it.) As the data is received it's
continuously checked for errors, and it isn't accepted unless it's
correct. You don't miss the information if it has errors, however,
because the information is resent again. I'll go into how this is
accomplished in a later part of this series.
The data that is to be transmitted is collected in the TNC and sent
as bursts, or packets, of information; hence the name. Each packet
has the callsign or address of who it's going to, who it's coming
from and the route between the two stations included, along with the
data and error checking. Since up to 256 characters can be included
in each packet, more than three lines of text can be sent in a matter
of a couple seconds. There is plenty of time between packets for
many stations to be using the same frequency at the same time, and
all using the same repeater. The repeaters, known as digipeaters,
are simplex operations and occupy a single frequency, as opposed to
the common two-frequency repeaters used for voice communications.
You can link from digipeater to digipeater, too, extending your range
tremendously. I've worked twelve states on 2-meters with packet, all
with a ten watt rig, thanks to this linking capability.
If all of this sounds confusing, don't let it bother you, because
that little black box, the TNC, does everything for you automa-
tically. Packet might seem very confusing at first, but in a day
or two you're in there with the best of them. In future parts of
this series, I'll be telling you more about packet--how you get on
the air, how to use it to your best advantage, and ways to improve
your operation. We'll even talk about that little black box, the
TNC, and tell you about all its inner-most secrets.
(Thanks to K4CEF and Westlink Report for providing "POINTS TO PONDER
ABOUT PACKET - FOR THE NON-PACKETEER" in their November 14, 1986
issue. I've used information from that article in this column.)
- - - - -
PACKET RADIO: An Introduction - PART II - by Larry Kenney, WB9LOZ
In the first part of this series we told you, in general terms what
packet radio was all about...what it is, its uses, the equipment used
and, generally, how its transmitted. Now we're going to tell you how
to get on the air, make a QSO, and become familiar with your packet
station. Whether you're new to packet, having just received a new
TNC, have been involved for just a short time, or are one of the "old
timers" with three or four years of experience, this series should
help all of you. Even if you don't yet own a TNC, you should keep
this article handy for future use. I'll bet you'll be joining us soon!
The equipment needed to get on the air is a VHF transciver, a
computer or terminal, and a TNC - the terminal node controller - the
little black box we talked about in part 1. (There is packet activity
on HF, but VHF is where all the action is. It's the best place to
start out in packet.) The TNC contains a modem and is equivalent to
the modem used to connect your computer to the phone lines, except
that it also contains special software that's specially designed for
ham radio packet use.
When you buy a TNC and take it out of the box, you'll find cables
supplied for connecting it to the radio, but you'll have to attach
the appropriate mic and speaker jack connectors for the radio you're
going to use. You also have to furnish the cable that connects the
TNC to your computer or terminal. In most cases, the standard RS-232
port is used between the TNC and computer, however this varies on the
type of computer and TNC used. The operating manuals supplied with
the TNC have a good write up on the various computers and the cabling
needed. I would advise that you read the introduction and set up
procedures for your particular TNC very carefully. Most companies
have supplied excellent manuals, and you usually can figure out all
of your set up problems from the the information supplied in the
manual.
Once you have everything wired and connected together, turn on the
computer, load a terminal program (anything used for a phone modem
will work well for packet) and get into receive mode. Now turn on
the radio and make sure the volume is turned up about a quarter turn
(about the "10 o'clock" position) and make sure the squelch is set.
It should be at the point where the background noise disappers, just
as it would be set for a voice QSO. Next, turn on the TNC. You
should get a "greeting" or sign on message showing the manufacturer's
name, software version, etc. If you see a bunch of gibberish, such
as &tf$d.#ssan>m, it means that the data rate of the TNC and computer
are not the same. This data rate is better known as the baud rate.
The baud rate of the TNC has to match the baud rate used by your com-
puter terminal program and is easily adjusted. Check you TNC manual
for this procedure, as it varies from TNC to TNC. If you don't see a
"greeting" or the gibberish, check your cables and connections. Make
sure that you have everything connected properly, that the right wires
are on the right pins, etc.
Now we need to explain the three levels of communicating you can do
from the keyboard. First, you can communicate with your computer for
setting up the terminal program; second, you can communicate with the
TNC; and third, you can communicate with the radio. It's very impor-
tant that you know which level you're in when working packet. I
can't help you much with the computer level, since that varies with
manufacturer, model and type, but once you get the terminal program
ready to receive data, you're ready to talk to the TNC.
First, do a "control C" (press the CNTL and the letter C simultan-
eously); this puts the TNC in COMMAND mode, the level where you
communicate directly with the TNC from the keyboard. You should see
"cmd:" on your screen. Enter "MYCALL - - - -" with your callsign in
place of the dashed lines, such as "MYCALL WB9LOZ", followed by a
carriage return (CR). All commands are followed by a (CR). This
sets into the TNC memory the call that you're going to use on the
air. If you type "MYCALL" (CR) now, it should respond with your
call. If it does, you've proven that the computer to TNC linkup is
working fine. If you do not see anything on the screen when you
type, blindly enter the following: ECHO ON (CR). If you see two of
everything that you type, such as MMYYCCAALLLL, enter ECHO OFF (CR).
You're now ready to go on the air! Tune the receiver to any odd
numbered frequency between 144.91 and 145.09 that has some activity on
it and set the rig up for simplex operation. Enter "MONITOR ON" (CR),
then watch the screen. You should soon be seeing the packets that
are being sent over the air by other stations. If you don't see
anything in a minute or two, try tuning to another frequency. Watch
for callsigns with a * next to it, such as W6PW-1*, WA6RDH-1*, or
WB6SDS-2*. Callsigns with an asterick indicate that you're copying
the packet from that station, as it's being repeated, or digipeated.
Jot down the call.
In packet, you can have up to 16 different stations on the air at the
same time using the same callsign. That's where the numbers come
into play. The calls W6PW, W6PW-1, W6PW-2, W6PW-3, W6PW-4 and W6PW-5
are all individual stations operating under the same station license.
The numbers are used to differentiate between the various stations.
Now, before you try to make your first QSO with someone else, you
should check out your equipment to make sure it's set up properly.
To do that, you can CONNECT to yourself. Note one of the callsigns
you jotted down a minute ago. Make sure your radio is still tuned to
the frequency where you heard that call, then enter the following:
"C - - - - V - - - -" (CR) where the first dashed lines are YOUR
callsign and the second dashed lines are the call of the station you
jotted down. The C means CONNECT and the V means VIA. "C WB9LOZ V
W6PW-1" means connect to WB9LOZ via W6PW-1. You should soon see
"*** CONNECTED TO (your call)" on the screen. You have now entered
the third level of communications, called CONVERSE mode, and this is
where you communicate from the keyboard to the radio. Anything you
type on the keyboard will be transmitted over the air as a packet
every time you hit a (CR). If you enter "Test" (CR) you should see
"Test" a second time on the screen, as it's transmitted, then digi-
peated and sent back to you. In this case you'll only be talking to
yourself via another station, but it's a good way to check to make
sure your system is working properly. If that works, hit a CONTROL
C. This puts you back into COMMAND mode where you talk to the TNC
again. Enter "D" (CR). This will disconnect you from the other
station, and you'll see "DISCONNECTED" on the screen.
Now you're ready to talk to someone else! Watch for a familiar call
on the screen while monitoring or note calls you see frequently. Be
sure to note whether or not a digipeater is being used by watching
for the *. If you see WB9LOZ > WA6DDM, W6PW-1*, for example, you're
receiving the packets from W6PW-1. If you do not see an asterick,
you are copying the station direct. When the station you want to
contact is finished with his QSO, enter "C - - - -" or "C - - - -
V - - - -" (depending on whether or not a digipeater is needed)
followed by (CR). You should get a "*** CONNECTED TO ..." on the
screen, which means you're in converse mode, and your first QSO with
someone else is underway! Anything you type now will be sent to the
other station, and anything he types will be sent to you. When you're
finished, be sure to do a CONTROL C to get back into command mode,
then enter "D" to disconnect from the other station.
You're on the way now to lots of packet fun and adventure!
- - - -
INTRODUCTION TO PACKET RADIO - PART 3 by Larry Kenney, WB9LOZ
In our last column I talked about how to get on the air and make your
first QSO. This time I'll be explaining the special calls used in
packet radio, the use of digital repeaters (called digipeaters), and
how to use some of the commands in your TNC.
THE SSID: Each licensed amateur is allowed to have up to 16 different
stations in operation at the same time on packet radio. You could have
your home station, several digipeaters and a bulletin board system all
operating with your callsign. To differentiate between the various
operations you use an SSID, a "Secondary Station ID", attached to the
end of the callsign. The SSID is shown as a dash followed by a
number, 0 through 15. An SSID of -0 is usually not shown, and is not
needed.
DIGIPEATERS: Digipeater is the term we use to describe a packet radio
digital repeater. Unlike voice repeaters, most digipeaters operate on
simplex and do not receive and transmit simultaneously. They receive
the digital information, temporarily store it and then turn around and
retransmit it.
Your TNC will allow you to enter up to eight digipeaters in your
connect sequence, but using more than 3 usually means long waits,
lots of repeated packets, and frequent disconnects, due to noise and
other signals encountered on the frequency.
When entering the list of digipeaters in your connect sequence, you
must make sure that you enter them in the exact order that your
signal will use them. You must separate the calls by commas,
without any spaces, and the EXACT callsigns must be used, including
the SSID, if any. That means you need to know what digipeaters are
out there before randomly trying to connect. Turn MONITOR ON and
watch for the paths that other stations are using or check the
digipeater listings. Here are some examples of proper entries:
C W6PW-3 v W6PW-5
C N6ZYX v WA6FSP-1,WB6LPZ-1
C W6ABY-4 v K6MYX,N2WLP-2,AB6XO
Something to remember when using digipeaters is the difference
between making a connection and sending information packets. If the
path isn't all that good, you might be able to get a connect request
through, but will have a difficult time with packets after that. The
connect request is short so it has much less of a chance of being
destroyed by noise or collisions than a packet containing informa-
tion. Keeping information packets short can help keep retries down
when the path is less than ideal.
NODES: Net/Rom and TheNet nodes are another means of connecting to
other packet stations. A complete review of their operation will be
covered in a later part of this series.
TNC PARAMETERS: The Terminal Node Controller, that "little black
box" we've talked about in the past, has more than 90 different
commands available. You're able to customize your packet operating
with these commands and turn on and off various features as you wish.
Not all TNCs are exactly alike, but all have pretty much the same
functions. I'll be using the commands used by the TNC2 and clones in
my examples.
We covered a few of the commands in a previous article: CONTROL C for
entering command mode, MYCALL, MONITOR, CONNECT, and DISCONNECT. Now
let's discuss a few that can change the way your station functions.
ECHO: This command tells the TNC whether or not it should send what
you type back to the monitor screen. If you don't see anything when
you type, set ECHO to ON. IIff yyoouu sseeee ddoouubbllee, like
that, set ECHO to OFF. This setting will depend on how your partic-
ular computer system functions.
CONV (converse mode): Your TNC will automatically switch to this mode
when you connect with someone, but you can also do it by entering
CONV (CR) at the Cmd: prompt. When in converse mode, anything you
type will be transmitted via the path you set with UNPROTO. (See the
next paragraph.) Anyone in monitor mode will be able to read what you
transmit. Packets in converse mode are sent only once and are not
acknowledged, so there is no guarantee that they'll get through. This
mode is used frequently for sending CQ's.
UNPROTO: This command designates the path used when in converse
mode. The default is CQ, but you can enter a series of digipeaters
if you wish, or a specific group or club name. Some examples:
CQ v WB6SDS-2,W6SG-1,AJ7L
SFARC v W6PW-1,W6PW-4
Remember, you have to change UNPROTO for use on different frequencies,
unless you leave it set simply to "CQ".
FRACK: This determines how long your TNC will wait for an acknowl-
edgement before resending a packet. It shouldn't be set too short,
or you simply clutter up the frequency, yet it shouldn't be too long,
or you'll spend too much time waiting. I use FRACK set to 7, and
have found that to be an overall good value.
DWAIT: Used to avoid collisions, DWAIT is the number of time units
the TNC will wait after last hearing data on the channel before it
transmits. I have DWAIT set to 16, and have found that to work well.
PACLEN: Determines the number of characters in your packets, ranging
from 1 to 256. The more characters you send per packet, the longer
it takes to transmit the information and the geater your chnces
are of nise, interfernce or another station wiping it out. I've
found a PACLEN of 80, which is the length of one line, to be a good
value. When working a station nearby, PACLEN can be increased. When
working a distant station, it should be decreased.
RETRY: Your TNC will retransmit a packet if it doesn't receive an
acknowledgement from the station you're working. RETRY indicates the
number of times the TNC will try to get the packet through before
giving up and disconnecting. This can be set from 1 to 15, but I've
found 8 to 10 to work well. Less than that causes an unnecessary
disconnect if the channel happens to be busy, but more than that
clutters up the channel.
Try working with those commands. In the next article I'll cover a
few more, plus take a look at how to use a packet bulletin board
system.
INTRODUCTION TO PACKET RADIO - PART 4 by Larry Kenney, WB9LOZ
The TNC commands that affect the monitoring mode and what you see
on the screen while monitoring will be discussed in this part, then
we'll take a look at the basics of packet bulletin board operation.
TNC COMMANDS:
MONITOR - This must be ON for you to monitor anything. When ON,
you see packets from other stations on the frequency you're tuned
to. What packets you see is determined by other commands from the
list below. If MONITOR is OFF, you see only packets sent to you
while you're connected to another station.
MALL - If MALL is ON, you receive packets from stations that are
connected to other stations, as well as packets sent in unproto
(unconnected) mode. This should be ON for "reading the mail".
If MALL is OFF, you receive only packets sent in unproto mode by
other stations.
MCOM - If ON, you see connect <C>, disconnect <D>, acknowledge
<UA> and busy <DM> frames in addition to information packets. If
OFF, only information packets are seen.
MCON - If ON, you see packets from other stations while you're
connected to someone else. This can get very confusing, but is
useful when your path is bad and you want to see if your packets
are being digipeated okay. If OFF, the monitoring of other stations
is stopped when you're connected to another station.
MRPT - If ON, you see a display of all the stations used as
digipeaters along with the station originating the packet and the
destination station. If OFF, you see only the originating and
destination stations. For example, if you have MRPT ON, you might
see a transmission such as this:
K9AT>WB6QVU,W6PW-5*: I'll be leaving for the meeting at about 7:30.
If MRPT was OFF, the same transmission would look like this:
K9AT>WB6QVU: I'll be leaving for the meeting at about 7:30.
In the first case, you can see that the W6PW-5 digipeater was being
used. The asterick indicates which station you were hearing the
packet from. In the second case you have no idea if digipeaters are
being used or what station you were receiving.
HEADERLN - If you have this turned ON, the header of each packet is
printed on a separate line from the text. If OFF, both the header
and packet text are printed on the same line.
MSTAMP - Monitored packets have the date and the time the packet
was received if MSTAMP is ON. If it's OFF, the date/time stamp is
not shown.
I run my station with all of these commands, except MCON, turned ON
so that I can really see what's happening on the frequency I'm
monitoring. Try various combinations of these commands and then
decide on the combination you like best for your station.
USING A PACKET BULLETIN BOARD SYSTEM:
You connect to a bulletin board system (BBS) exactly the same way as
you connect any other station. Once connected, you'll see a welcoming
message, some basic instructions and other information. This informa-
tion will vary from system to system. The first time you connect you'll
receive a request to enter your name, home BBS, QTH and zip code for the
system user file. You enter your name using the letter N followed by a
space and then your first name, such as: N Larry. Your "home BBS" is the
system you plan to use regularly and want all of your personal messages
delivered to. You enter that by typing NH followed by a space and then
the call of the BBS, such as NH W6PW. (Note: SSIDs are not used with BBS
operation except for when making the connection. The BBS software ignores
all SSIDs.) Your QTH is entered with the NQ command, such as NQ San
Francisco, CA. Enter the full city name and the two letter state abbre-
viation. You enter your zip code with NZ followed by a space and your
five-digit zip. The home BBS, QTH and zip code information is sent to a
central data bank at the WD6CMU BBS known as the "White Pages", and can
be used by anyone. System operators (sysops) use it for determining the
correct system when forward messages, and you can use it to find out the
"home BBS" of your friends. How to use the "White Pages" will be discussed
later on in this series.
When checking in to a BBS for the first time, you should become familiar
with the commands available to you. Each BBS or mailbox is a little
different from the next, so read the introduction carefully and follow
the directions. If you don't know what to do next, enter H for the HELP
instructions. Make note of the command letters, enter only one command
at a time, and make sure you enter them correctly. Computers are not very
forgiving and expect things to be entered in proper form. Take your time,
check out the features that the particular BBS or mailbox offers and enjoy
yourself. There's no need to feel rushed or intimidated. If you get to
a point where you don't know what to do next, don't give up and disconnect,
enter H again for HELP. That's what it's there for! I suggest making a
printer copy of the complete help file so that you have it available as a
reference when using a BBS.
Now let's go through the basic procedures you should follow when checking
into a BBS. When you receive the welcoming message, you'll note that the
last line ends with a >. This is known as the prompt, and is where you
enter the command you want performed next. If there are personal messages
addressed to your call, the BBS will list them for you following the wel-
come message. Note the message numbers.
At the prompt, the first thing you should always do is list the new
messages, by entering L. The BBS program updates the user file each time
you check in, logging the latest message number. The next time you check
in, only new messages that have been received by the system will be included
in your list. The first time you'll receive all of them, since they're
all new to you. This list can be very long, as many systems have more
than 200 active messages on line. When you receive the list, note the
numbers of the messages you're interested in reading.
Next, read the messages you're interested in. You do this by entering
R XXXX, where the Xs represent the message number, such as R 4521. Note
that there is a space between the command and the number. It's best to
have your buffer or printer turned on when reading messages, because
they're apt to come in faster than you're able to read them. You should
have a means of saving them for reading later after you've disconnected.
If there were messages addressed to you, you should erase or "kill" them
once you've read them. You can do this with the "KM" command, which means
"Kill Mine". This command will erase all messages that are addressed to
you that have been marked as having been read. You can also kill each
message individually by entering K XXXX, where the X's are the message
number.
Once you've read all the messages you're interested in, you have several
options. You can look back at old messages, send messages to other
stations, see what's available in the files section, download a file,
upload a file, check the list of stations that have recently checked in
to the BBS or stations that have been heard on frequency, monitor other
frequencies used by the BBS, use the gateway feature (if available),
check the status of the BBS tasks, or a variety of other things. In
part 5 we'll cover some of the other BBS commands. In the mean time,
the help file of the BBS should give you all the information you need
to try any of the functions mentioned above. Enjoy!
INTRODUCTION TO PACKET RADIO - PART 5 By Larry Kenney, WB9LOZ
In this part of the series, I'll explain how to use the various BBS
commands that you have available to you. This information is based
on W0RLI software, so it might vary slightly for users of AA4RE,
WA7MBL, or other type systems. Use the H - HELP command on your BBS
if some of these commands do not work as described.
LIST COMMAND: The first thing you should do when logging on to a
BBS is to use the LIST command. There are many variations available,
but L, by itself, is the one used most often.
L (List) - Lists all new messages, except other user's personal
messages, that have been entered since you last logged in.
If you want to list specific messages, you can use one of the follow-
ing variations of the L command:
Lx - Lists all messages of the type designated by 'x'. Example: LB
will list all bulletins.
L # - Lists messages back to and including number #. Example: L 4050
will list all messages, except personal messages to others, from the
latest one back to #4050.
LL #- Lists the last # messages. Example: LL 15 lists the last 15
messages received at the BBS, excluding other's personal messages.
L 1 - Lists ALL non-personal messages.
L> callsign - Lists all messages TO callsign indicated. Example:
L> N6XYZ
L< callsign - Lists all messages FROM callsign indicated. Example:
L< N6XYZ
L@ designator - Lists all messages that have that "designator" in
the @ BBS column of the message header. Example: L@ ALLCAN will list
all messages with ALLCAN in the @ BBS column.
READ COMMAND: To read a message, you enter R followed by a space
then the message number. Example: To read message 5723, you'd enter:
R 5723. You also have the option of using the RH command, which will
give you all of the forwarding headers in detail, rather than just
giving you the path. Example: To read message 5723 with the full
headers, you'd enter RH 5723.
There is one other version of the READ command, and that's RM.
Entering RM by itself will give you all of the messages addressed to
you that have not yet been read.
ERASING MESSAGES: Once you have read a personal message, please
erase it. The sysop will appreciate your help in clearing up "dead"
messages. You use the K - KILL command to do this. You can enter
K #, such as K 5723, which will erase that particular message, or you
can enter KM, which will erase all of the personal messages you have
read. If you use the KM command, the BBS will list the message
numbers for you as they're killed.
THE DUAL PURPOSE "S" COMMAND: S (Status) and (Send) - The letter S
by itself will give you a reading of the BBS status, showing the
callsigns of stations using the system, the time they connected, the
port used, etc. It also shows information on the message and user
files.
The "S" command is also used for sending a message, but it must be
further defined. There are three types of messages found on a packet
bulletin board system: Personal, Bulletin, and Traffic. "SP" is used
for sending a personal message to one other station, "SB" for sending
a bulletin, and "ST" for sending a message that's going to be handled
by the National Traffic System.
You're able to send a message to one particular person, to everyone
on the local BBS, to everyone at every BBS and mailbox in Northern
California, in Southern California, in the entire state, or all
across the entire country. It all depends on your addressing.
At the BBS prompt you enter the appropriate command (SP, SB, or ST)
followed by a space and then the addressee. The addressee can be
a callsign or it can be something of a general nature, such as ALL,
QST, ARES. Examples: SP WB9LOZ SB ALL. All commands, of course,
must be followed by a <CR>.
If you wish to send the message to someone at another BBS, you have
to indicate the call of the other BBS following the call of the
addressee. For example, to send a message to N5PQ, who uses the
W5XYZ BBS, you would enter: SP N5PQ @ W5XYZ.
To send a general message to more than just the local BBS, you need
to use a designator in place of the BBS call. The designator
indicates the area where you want the message distributed. ALLCAN
indicates that you want the message sent to all Northern California
BBSs, which includes all of them from Santa Cruz, Hollister, Gilroy,
and Fresno northward. ALLCAS will send the message to all BBSs in
the southern part of the state. A message that's sent @ ALLCA will
go to EVERY BBS in the state, and a message sent @ ALLUS will be sent
to EVERY BBS IN THE USA. Extreme care should be used when using the
ALLUS designator. Please make sure that the subject matter is of
interest to EVERY packet user and please keep the message SHORT. The
National HF Packet Network is somewhat fragile, due to band condi-
tions, so unnecessary traffic can keep more important traffic from
getting through. Here are a few examples of addressing bulletin-type
messages for general distribution: SB ALL @ ALLCAN SB ALL @ ALLCA
SB QST @ ALLCAS SB ALL @ ALLUS
If you have traffic for the National Traffic System, you must use a
special format. NTS messages are entered as ST ZIPCODE @ NTSXX,
where XX is the two-letter state abbreviation. Examples:
ST 03452 @ NTSNH ST 60626 @ NTSIL
NTS traffic for California locations do not need the NTSCA. Simply
enter ST 90028 or ST 94101, for example. (You'll find more details
on NTS traffic handling in a later part of this series.)
When you have the address line complete, you enter a carriage return.
You'll then receive a prompt asking for the SUBJECT or TITLE of the
message. Enter a brief description of what the message will be
about, followed by a carriage return. Next, you'll be prompted to
enter the TEXT of the message. When entering the text, you should
insert carriage returns at the end of each line, as if you were
typing a letter. A normal line has a maximum of 80 characters, so
when you have 70 to 75 characters typed, enter a carriage return and
continue on the next line. This will prevent words from wrapping
around to the next line and the program inserting an unnecessary
blank line in the text.
When you have your message complete, you end it with a CONTROL Z.
(You send a CONTROL Z by holding down both the CONTROL key and the Z
key simultaneously.) You should follow the CONTROL Z with a carriage
return. When you receive the BBS prompt back, you'll know that the
message has been accepted by the system.
FILE DIRECTORY COMMANDS:
W (What) - Entering W, by itself, gives you a list of the direc-
tories available on the BBS.
Wd - Gives a list of the files in the directory indicated by d.
The list you obtain with the W command will indicate what letter to
use for "d" to list the files of specific topics.
D (Download) - Used for reading files from a directory. Must be
used with a directory ID and filename using the following form:
Dx filename. x is the directory ID and the filename must be
entered exactly as listed in the directory. Again, the
directory ID is obtained from the list you receive with the
W command. Example: DG FCCEXAMS.88
U (Upload) - Used for uploading (sending) a file to the BBS. The
command must be used with a directory ID, followed by the filename
you're assigning to the file, using the form: Ud filename. The d
indicates the ID of the directory where you want to enter the file.
Filenames can have up to 8 characters preceding the dot and 3 char-
acters following the dot. Example: UM FLEAMKT.INF would upload a
file named FLEAMKT.INF into the directory with the M ID. The BBS
program will not allow you to upload a file with a filename that
already exists, and some directories are set by your local sysop
for downloadiing only.
GENERAL MISCELLANEOUS COMMANDS:
I (Info) - Gives you details on the hardware, software and RF
facilities of the BBS you're using.
J - Displays a listing of stations that were heard by the BBS or
that connected to the BBS. Must be used with a port identifier, such
as JA, JB, etc. J by itself will list the port IDs for you.
M (Monitor) - Used for monitoring the activity on another port of
the BBS. Must be used with a port identifier, such as MA, MB, etc.
M by itself will list he port IDs.
B (Bye) - When you're finished using the BBS, you enter a B to
disconnect.
- - - -
In part 6 of this series, the topic of discussion will be NET/ROM.
73, Larry, WB9LOZ
INTRODUCTION TO PACKET RADIO - PART 6 - By Larry Kenney, WB9LOZ
In this part of the series we're going to take a look at how to use
NET/ROM and THENET for making contacts. It's a way of making your
operating time on packet more enjoyable due to the increased relia-
bility of the network and the greatly expanded area that you can
reach.
When a digipeater adds NET/ROM or THENET it becomes a digipeater/node.
This means that you can still use it as a regular digipeater, but you
can also use it to access a far reaching network of nodes. When using
a string of digipeaters, your packets have to reach their destination
parity correct, and the receiving TNC has to return an acknowledgement
(ack) to your TNC for each packet cycle to be completed. As you add
more digipeaters to the string, the chances of this happening become
less and less. Other stations on the frequency and noise can be the
cause of many retries. When using a node, your packets no longer have
to reach their destination before acknowledgements are returned to your
TNC. Now, each node acknowledges your packet as its sent along the way
toward its destination.
Here's how you use the nodes network: No matter what station you want
to work, you connect to the closest node. When you connect, your TNC
automatically switches to converse mode, so anything you now type is sent
to the node as a packet, and the node acknowledges each packet back to
your TNC. For the remainder of your connection your TNC works only with
this node.
Once you're connected to the node, enter "NODES" <return> and you'll
receive a list of the other nodes available to you. It's sometimes
difficult to determine the location of the nodes from this list, since
the IDs and callsigns you receive aren't always very descriptive. You
might find the node maps and listings that are available on most packet
bulletin boards to be useful tools. With these maps and listings, you
can easily determine where the nodes are located. Make sure you have a
recent copy, as new nodes are being added quite frequently.
Let's say you want to have a QSO with N6XYZ. You first must determine
what node is closest to that station. Let's say it's W6AMT-3. Once you
know the call of that node, you connect to it WHILE STILL CONNECTED TO
YOUR LOCAL NODE. You use standard protocol, C W6AMT-3. Your TNC will
send this as a packet to your local node, and your local node will ack
it. Your TNC is happy because the cycle is completed as far as it's
concerned. The network will then go to work for you and find the best
path between your local node and the one you're trying to reach. You'll
then see one of two responses: "Connected to W6AMT-3" OR "Failure with
W6AMT-3". If it can't connect for some reason, try again later. It could
be that W6AMT-3 is temporarily off the air or the path has decayed and is
no longer available. We're going to be positive here and say we received
the first option.
Now that you're connected to W6AMT-3, enter "C N6XYZ". Again, your TNC
will send this as a packet to your local node and the node will acknowl-
edge it and send it down the path to W6AMT-3. W6AMT-3 will then attempt
to connect to N6XYZ. Here again you'll get one of the two responses:
"Connected to N6XYZ" OR "Failure with N6XYZ". If you get connected,
you hold your QSO just as you normally would, but there's one BIG diff-
erence -- your TNC is receiving acknowledgements from your local node,
and N6XYZ is receiving acknowledgements from W6AMT-3. That long path is
eliminated for both TNCs, retries are greatly reduced, and your packets
get through much faster. When you're finished with the QSO, you discon-
nect in the normal manner -- go to Command Mode using Control C and enter
"D" <CR>. The entire path will then disconnect automatically for you.
If you've been monitoring lately, you might have seen the nodes in action
and wondered why they were sending all of those weird symbols like @fx/<~|.
What you're seeing is the nodes communicating with each other, updating
their node lists. You also might have noted callsigns with high numbered
SSIDs, such as WB9LOZ-15, WA6DDM-14, W6PW-12, etc. The nodes change the
SSID of all stations so that the packets sent via the network are not the
same as those sent directly. If you were to use a node to connect to
another station in the local area, there's the possibility of your packets
being received at this station both from you directly and from the node.
If the call through the node wasn't changed, the TNCs involved would be
totally confused as it would appear that two stations were connecting
using the same callsign. The node automatically changes the SSID using
the formular 15-N, where N is your usual SSID. A call with -0 becomes
-15, a -1 becomes -14, -2 becomes -13, etc.
In part 7 of this series, I'll discuss some of the other commands avail-
able to you on the nodes, including how to call CQ.
INTRODUCTION TO PACKET RADIO - Part 7 - by Larry Kenney, WB9LOZ
The network of NET/ROM, THENET and KAM nodes is expanding very quickly
and now covers most of the country. New nodes are showing up almost
daily. Thanks to all of these new stations and the interconnecting
links, you can now connect to stations in many far distant places using
your low powered 2 meter rig. Some nodes are set up for cross-banding,
and with the introduction of nodes on 10 meter FM, there's the possi-
bility of working a station just about anywhere.
A complete listing of NET/ROM NODES is available on most BBSs, as well
as maps showing how everything is tied together. The lists are updated
frequently by Scott, N7FSP, in San Jose.
NET/ROM is very simple to use, and I understand that THENET and KAM
nodes are very similar. As explained in part 6 of this series, to use
NET/ROM, you first connect to a local node. You then have several
options -- connect to another station within range of the node, connect
to another node, obtain a list of the nodes that are available, check
user status, or answer or call CQ.
There are only FOUR commands to remember to use the system: CONNECT,
NODES, USERS and CQ. The CONNECT command (which can be abbreviated as C)
works just like the CONNECT command in normal usage, except that you can
connect from one node to another. For example, you can CONNECT to W6AMT,
and then do another CONNECT to WA6RDH-1, another node. Let's go through a
simple connection via NET/ROM. Say I want to connect to a friend in Reno,
within reach of WA7DIA-1, a node in the Sierras. I would first connect
to my local node, say W6AMT, then connect to WA7DIA-1, then connect to my
friend. Here's what it would look like:
C W6AMT
Connected to W6AMT
C WA7DIA-1
SFO:W6AMT} Connected to RNO:WA7DIA-1
C K7ZYX
RNO:WA7DIA-1} Connected to K7ZYX
You then conduct your QSO, and disconnect in the normal manner. (Go to
command mode on your TNC and enter a D.) One disconnect command will
disconnect you from the entire network.
You'll note that many of the nodes have aliases, such as SFO for W6AMT,
VACA for WA6RDH-1, SSF1 for KA6EYH-1, etc. With NET/ROM, you can connect
to the alias identifier, so "C SFO" would work as well as "C W6AMT".
Once connected to a node, the other commands come into play. The NODES
command (which can be abbreviated as N) will give you a listing of other
nodes available from the node you're connected to. The USERS command
(which can be abbreviated as U) will show you the calls of all the
stations using the node you're connected to. The CQ command (which
cannot be abbreviated) is, of course, used for calling CQ, but also can
be used for replying to the CQ of another station. The CQ command is
available only in NET/ROM version 1.3.
There are two other commands, but they're used for status information
only. IDENT will simply give you the identification of the node you're
on, and PARMS (Parameters) is for the owner's use in determining how his
station is working.
Using the NET/ROM CQ Command: The CQ command is used to transmit a short
text message from a node, and is also used to enable stations that receive
the transmission to connect to the station that originated it. The
command is:
CQ [textmessage]
The "textmessage" is optional and can be any string up to 77 characters
long (blanks and punctuation are allowed). In response to a CQ command,
the node transmits the specified textmessage in "unproto" mode, using the
callsign of the originating user with a translated SSID as the source and
"CQ" as the destination. For example, if user station W6XYZ connects to a
node and issues the command: "CQ Anybody around tonight?", the node would
then transmit
"W6XYZ-15>CQ: Anybody around tonight?"
After making the transmission in response to the CQ command, the node
"arms" a mechanism to permit other stations to reply to the CQ. A station
wishing to reply may do so simply by connecting to the originating call-
sign shown in the CQ transmission (W6XYZ-15 in the example above). A CQ
command remains "armed" to accept replies for 15 minutes, or until the
originating user issues another command or disconnects from the node.
Any station connected to a node may determine if there are any other
stations awaiting a reply to a CQ by issuing a USERS command. An "armed"
CQ channel appears in the USERS display as:
(Circuit, Host, or Uplink) <~~> CQ(usercall).
The station may reply to such a pending CQ by issuing a CONNECT to the user
callsign specified in the CQ(...) portion of the USERS display--it is not
necessary for the station to disconnect from the node and reconnect. Here's
what a typical transmission would look like:
cmd: C KA6YZS-1
cmd: *** Connected to KA6YZS-1
USERS
501SJC:KA6YZS-1} NET/ROM 1.3 (669)
Uplink(WB9LOZ)
Uplink(K1HTV-1) <~~> CQ(K1HTV-14)
Circuit(LAS:K7WS-1 W1XYZ) <~~> CQ(W1XYZ-15)
Uplink(N4HY)
CONNECT W1XYZ-15
501SJC:KA6YZS-1} Connected to W1XYZ
Hi! Thanks for answering my CQ.
etc.
Users of the CQ command are cautioned to be patient in waiting for a
response. Your CQ will remain "armed" for 15 minutes, and will be visible
to any user who issues a USERS command at the node during that time. Wait
at least five minutes before issuing another CQ--give other stations a
chance to reply to your first one!
NOTE: As mentioned above, the CQ command was introduced in NET/ROM version
1.3. On a node using an earlier version, you will get the message "Invalid
command". The USERS command can be used to determine which version a node
is using as shown in the example above. If you cannot initially connect
to a node using version 1.3, that doesn't stop you from using the CQ command.
Once you're connected to a node you can reach, simply connect to one that
has version 1.3.
Give the new CQ feature a try. You might work someone locally, in Phoenix,
Seattle, or on the East Coast. You never know where you'll get connected
to next! Enjoy!
(Material distributed by Scott, N7FSP, was used in the preparation of this
part of the series.)
INTRODUCTION TO PACKET RADIO - PART 9 - by Larry Kenney, WB9LOZ
In this part of the series I'll explain, in detail, the various parts
of the packet message. The following is an example of what you see
when listing or reading messages on a BBS. On some systems, the infor-
mation is displayed in a different order.
MSG# STAT SIZE TO FROM @ BBS DATE/TIME SUBJECT
4723 P 1084 WD5TLQ WA6XYZ N5SLE 0604/1240 Software working great!
The message number is assigned by the BBS program when the message
is entered and cannot be changed. The numbers are assigned sequen-
tially.
Next you find the STATUS of the message which includes several different
bits of information about the message.
The first letter of the STATUS indicates the TYPE of message: B for
Bulletin, P for Personal, or T for Traffic for the National Traffic
System. Bulletins are messages of general interest to all users, and
are available to be read by everyone using the system. Personal
messages are not listed for anyone except the sender and the addressee,
and only they can read them. (Of course, anyone in monitor mode can
see a message of this type as it's being sent, because nothing on packet
is absolutely private.) Traffic messages, type T, are messages used for
handling traffic on the National Traffic System. (Refer to part 8 of
this series for information on NTS.)
STATUS also shows if the message has been read, has already been
forwarded to all designated stations, is in the process of being for-
warded, or is an "old" message. You might see one of these letters:
Y - yes, it has been read, F - it has been forwarded, I - it's in the
process of being forwarded right now on another port, or O - the message
has been on the BBS long enough to become an "old" message. "Old" can
be anywhere from 2 days for an NTS message to 3 weeks for bulletins.
The time frame for each message type is specified by the local sysop.
The "O" is mainly used to catch the attention of the sysop.
The SIZE indicates the combined total of characters, including punctu-
ation in the message.
TO, normally, is the callsign of the addressee, but it is also used to
categorize messages on particular topics. You might find a message
addressed TO AMSAT, TO PACKET or TO ARRL, when it is actually a message
about AMSAT, about PACKET or having to do with the ARRL.
FROM shows the callsign of the station originating the message.
@ BBS is used if you want a message to be forwarded to someone at
another BBS or to a specific designator. In the example, the message
would be automatically forwarded to WD5TLQ at the N5SLE BBS. You can
enter special designators, such as ALLCAN, in the "@ BBS" column for
multiple forwarding to specific areas. (See Part 5 of this series for
details on using forwarding designators.)
Next is the DATE and TIME when the message was received at the BBS.
Keep in mind that the date and time are shown in the time used by the
BBS, and can be either local time or Zulu.
The SUBJECT (or TITLE) is a short line telling what the message is all
about. It should be brief, but informative. For bulletin type messages,
this is the information that determines whether or not a person is going
to read your message when he sees it in the message list.
The parts of the message mentioned so far are all included in the header
of the message, and are seen when listing messages. The remaining parts
are in the body of the message, and are seen only when the message is read.
If a message has been forwarded from another BBS, you'll see forwarding
headers at the top of the actual message. This is information added by
each BBS that was used to get the message from its origination point to
the destination. Each BBS adds one line showing the time the message
was received by that particular BBS, its call sign, and usually the QTH,
zip code, and message number. Other information is often added, at the
discretion of the sysop there. If you use the RH command, rather than
just R, when reading a message, such as RH 7823, you'll receive complete
headers. With just the R, headers are reduced to a list of the BBS
callsigns. Complete headers are useful if you want to determine how
long it took a message to be forwarded from the source to destination,
and they can be used to determine the path the message took to reach you.
The TEXT of the message contains the information you want to convey to
the reader. It can be of any length. When entering a message into a
BBS, use carriage returns at the ends of your lines, as if you were using
a typewriter. Do not allow the automatic wrapping of lines to occur.
A message entered without carriage returns is very difficult to read, as
words are cut at improper points, lines vary drastically in length, and
blank lines are often inserted.
You complete the text with either a Control-Z or these three characters:
the "slash" (/) plus the letters "EX". On some BBSs this must be on a
line by itself. This tells the system that you've finished entering the
message.
Messages that are going to be forwarded to several BBSs or across a long
distance should be limited in size. Extremely long messages can tie up
the forwarding system unnecessarily, so users are advised to break up
long messages into parts, keeping them to a length of 2 - 3 K each.
- - -
(In the next part of this series, we'll be discussing tips on how to make
your packet operating time more enjoyable.)
INTRODUCTION TO PACKET RADIO - Part 10 - by Larry Kenney, WB9LOZ
Here are some tips to help make your packet operating a little more
enjoyable. Whether it's while making local QSOs, checking into a
BBS or mailbox, or working DX, there are a few things you should
take into consideration that will help eliminate waiting time and
increase your throughput.
When connecting to another station, don't use a digipeater unless you
have to. Each digipeater you add to the chain increases the time
required to get your signal to its destination and to get an acknowl-
edgement returned. It also increases the chance for interference
and for collisions with other packets. You'll be amazed at the
difference in throughput when comparing a direct connect to one with
just one digipeater in the path.
Also, if you have a choice, use a frequency that doesn't have a lot
of other traffic on it. It makes sense that the more stations there
are on frequency, the more chances there are for collisions and
retries. A path that will work perfectly without a lot of traffic,
can become totally useless under heavy traffic conditions.
Dr. Tom Clark, W3IWI, has determined that for EACH HOP, the loss
of packets can vary anywhere from 5% to 50% depending on the amount
of traffic. Remember, each digipeater and node adds a hop, so
multiply those percentages by the number of hops, then multiply by 2
to account for the acknowledgement, and you can see how quickly the
path deteriorates as traffic increases and digipeaters and nodes are
added to it.
Another consideration, especially if working over a long distance, is
atmospheric conditions. You might not have experienced this before
on VHF, but with packet's high sensitivity to noise, a slight change
in signal strength can mean the difference between getting your
packets through or not getting them through. An example of one path
that is very vunerable to conditions due to its distance is from
W6AK-1 on Mt. Vaca to WB6AIE-1 on Bald Mountain in Yosemite National
Park on 145.05 MHz. Most of the time, packets go between these two
digipeaters without any problem, but there are times, especially
when it's a hot summer day in the Sacramento Valley, when it's impos-
sible to get a packet from one to the other. In the Bay Area, the
fog has a drastic affect on VHF signals. When a fog bank is moving
in off the Pacific, it can act as an excellent reflector. Signals
that are not normally heard can reach signal strengths of 40 over S9.
NET/ROM, TheNet, and KA-Nodes, as discussed in previous articles in
this series, do a great deal to help you get your packets through,
but you must remember that they, too, are affected by the number of
hops, the traffic load and the atmospheric conditions between you and
the destination station. The big advantage to NET/ROM is that the
acknowledgements do not have to return all the way from the desti-
nation station. Packets are acknowledged from node to node, so
that eliminates a large part of the problems encountered. Getting
the original packet through, however, remains to be as much of a
problem for the nodes as it is for you when using digipeaters.
_ _ _
In the next part of this series we take a look at some of the more
obscure TNC commands and how you use them.
73, Larry, WB9LOZ
INTRODUCTION TO PACKET RADIO - Part 11 - by Larry Kenney, WB9LOZ
In this part of the series we'll take a look at many of the TNC
commands available to you that we haven't covered in previous
articles. We will be discussing the commands used in the TAPR TNC2
and TNC2 clones. You might find that some of the commands are not
available in your particular TNC or that they're used in a slightly
different manner than the one explained here. Please refer to your
owner's operating manual for specific details on how to use these
commands in your TNC.
8BITCONV: This command enables the transmission of 8-bit data in
converse mode. Used with AWLEN - see below.
For normal packet operation, such as keyboard to keyboard trans-
missions, use of bulletin boards, and transmission of ASCII files,
8BITCONV should be OFF. If you need to transmit 8-bit data, set
8BITCONV ON and set AWLEN to 8. Make sure that the TNC at the
receiving end is also set up this way. This procedure is normally
used for transmission of executable files or a special non-ASCII
data set.
AWLEN: This parameter defines the word length used by the serial
input/output port of your TNC.
For normal packet operation, as described above, AWLEN should be set
to 7. Set to 8 only if you're going to send 8-bit data.
AX25L2V2: This command determines which level of AX.25 protocol
you're going to use.
If OFF, the TNC will use AX.25 Level 2, Version 1.0.
If ON, the TNC will use AX.25 Level 2, Version 2.0.
Some early TNCs will not digipeat Version 2.0 packets.
Version 2.0 has added features. See the CHECK command below. Many
operators have suggested that Version 2.0 NOT be used on the HF bands
as it tends to clutter the frequency.
BEACON: Used with EVERY or AFTER to enable beacon transmissions.
BEACON EVERY n - send a beacon at regular intervals specified by n.
BEACON AFTER n - send a beacon once after a time interval specified
by n having no packet activity.
n = 0 to 250 - specifies beacon timing in ten second intervals.
1 = 10 seconds, 2 = 20 seconds, 30 = 300 seconds or
5 minutes, 180 = 1800 seconds or 30 minutes, etc.
For example, if you set BEACON EVERY 180 (B E 180), the TNC will
transmit a beacon every 30 minutes. If you set BEACON AFTER 180
(B A 180), the TNC will transmit a beacon after it hears no activity
on the frequency for 30 minutes. B E 0 will turn the beacon off.
The text of the beacon is specified by BTEXT and can contain up to
120 characters. The path used for the beacon transmission is
specified by the UNPROTO command. YOU SHOULD USE BEACONS
INTELLIGENTLY! Beacons are often a point of controversy in the
packet community because they tend to clutter the frequency if used
too frequently. You should keep your beacons short and infrequent,
and they should only be used for meaningful data. Bulletin boards
use the beacon for advising the community of who has mail waiting for
them, clubs use beacons for meeting announcements, beacons are used
for weather warnings, etc.
CHECK n Sets a timeout value for a packet connection. Operation
depends on the setting of AX25L2V2. The value of CHECK
(n) determines the timing. Value may be 0 to 250. Check
set to 0 disables the command.
If a connection between your station and another exists and the other
station seems to "disappear" due to changing propagation or loss of
an intermediate digipeater, your TNC could remain in the connected
state indefinitely. If the CHECK command is set to a value other
than 0, the TNC will attempt to recover. The setting of AX25L2V2
will determine what action is taken.
If AX25L2V2 is ON, the TNC will send a "check packet" to verify the
presence of the other station if no packets have been heard for n *
10 seconds. (n = 1 = 10 seconds, n = 5 = 50 seconds, n = 30 = 5
minutes, etc.) If a response is received, the connection will
remain. If no response is received, the TNC will begin the dis-
connect sequence, just as if the DISCONNECT command had been sent.
If AX25L2V2 is OFF, after no packets are heard for n * 10 seconds,
the TNC will not send a check packet, but will begin the disconnect
sequence.
CMSG Enables the automatic sending of a connect message when-
ever a station connects to your TNC.
If CMSG is ON, the TNC will send the message contained in CTEXT as
the first packet of the connection. CTEXT can contain up to 120
characters. This feature is often used when the station is on but
the operator is not present. The connect message is used to advise
the other station of that fact, and often says to leave a message in
the TNC buffer. If CMSG is off, the text message is not transmitted.
MAXFRAME Sets the upper limit on the number of unacknowledged
packets the TNC can have outstanding at any time. (The
outstanding packets are those that have been sent but
have not been acknowledged.) It also determines the
maximum number of contiguous packets that can be sent
during one transmission. Value can be set from 1 to 7.
The best value of MAXFRAME depends on the frequency conditions. The
better the conditions are, the higher the value you can use. If
conditions are poor due to the amount of traffic on the frequency,
noise, or other variables, (shown by lots of retries) MAXFRAME should
be reduced to improve throughput. The best value of MAXFRAME can be
determined through experimentation. MAXFRAME of 1 should be used for
best results on HF packet.
MHEARD An immediate command that causes the TNC to display a list
of stations that have been heard since the command MHCLEAR
was given or the TNC was powered on.
This command is useful for determining what stations can be worked
from your QTH. Stations that are heard through digipeaters are
marked with an * on most TNCs. On the AEA PK-232, the stations heard
direct are marked with the *. (Check your TNC manual.) The maximum
number of stations in the list is 18. If more stations are heard,
earlier entries are discarded. Logging of stations heard is disabled
when the PASSALL command is ON. If the DAYTIME command has been used
to set the date and time, entries in the MHEARD list will show the
date and time the stations were heard.
PASSALL Causes the TNC to display packets that have invalid
checksums. The error-checking is disabled.
If PASSALL is ON, packets are accepted for display, despite checksum
errors, if they consist of an even multiple of eight bits and are up
to 330 bytes. The TNC attempts to decode the address field and
display the callsigns in standard format, followed by the text of the
packet. PASSALL can be useful for testing marginal paths or for
operation under unusual conditions. PASSALL is normally turned OFF.
SCREENLN n This parameter determines the length of a line of text on
the terminal screen or platen. Value may be 0 to 255.
A (CR-LF) carriage return and line feed are sent to the terminal in
Command and Converse modes when n characters have been printed. A
value of zero inhibits this action. If your computer automatically
formats output lines, this feature should be disabled.
TXDELAY n This parameter tells the TNC how long to wait before
sending data after it has keyed the transmitter.
All transmitters need some start up time to put a signal on the air.
Some need more, some need less. Synthesized radios and radios with
mechanical relays need more time, while crystal controlled radios and
radios with diode switching require less time. External amplifiers
usually require additional delay. Experiment to determine the best
value for your particular radio.
TXDELAY can also be useful to compensate for slow AGC recovery or
squelch release times at the distant station.
There are many additional commands available to you. I've only
covered the ones that I thought would be the most useful to you.
Spend some time reading the owner's operating manual that came with
your TNC to discover some of the surprises the other commands offer.
New versions of the TNC software have added several commands that you
might find useful in your packet operating.
- - - -
INTRODUCTION TO PACKET RADIO -- Part 12
by Larry Kenney, WB9LOZ
In this article we're going to look at the White Pages. Not your
local telephone directory, but the packet radio directory known as
"White Pages". You help supply the information for "WP", and you can
also use it to find the home BBS, QTH and zip code of your friends on
packet.
"White Pages" was initially designed by Eric Williams, WD6CMU, of
Richmond, California. It's a database of packet users showing their
name, home BBS, QTH and zip code. It's updated and queried by packet
message, allowing stations from all over the world to take advantage
of it. Hank Oredson, W0RLI, later added a WP feature to his packet
bulletin board software. As users enter their name, home BBS, QTH
and zip code into the BBS user file, the software automatically
assembles a message once a day containing all of the latest user
information and sends it to the WD6CMU White Pages. Hank has now
expanded the WP feature, and each BBS running the W0RLI software can
now elect to operate its own White Pages database. Each BBS,
however, continues to send a daily "WP" update of new or changed
information to the WD6CMU White Pages. You can easily make use of
the packet White Pages information, both at your local BBS and at
WD6CMU.
If your BBS is operating with its own WP database, you may make
inquiries of it using the "P" command. Simply enter P followed by
the callsign you'd like information about. If you wanted information
on WB9LOZ, for example, you would enter: P WB9LOZ.
Information from the WD6CMU White Pages is obtained by sending a
message to "WP @ WD6CMU". You can also update the database with new
information. One message can contain several lines, including a
combination of queries and updates. Since the messages are read and
answered by the WP software, not a person, each line must have the
correct format. One of the following formats must be used:
<callsign> QTH?
<callsign> @ <BBS> <zip code> <name> <QTH>
DE <callsign> @ <BBS>
The first form is a query. It will cause a message to be returned to
you giving the home BBS, QTH and zip code of the person with the
given callsign. If the information is not available from the WP
database, the return message will tell you so. The second form adds
or changes the entry for the given callsign, and the third form
provides a return address for the requested information. Replies
will be sent to the originating station at the BBS specified. If the
return address line is not given, the WP program will attempt to
determine the originating station and BBS from the message headers.
Here are some examples of messages to the WD6CMU White Pages
database: Suppose you wanted to know the home BBS of K9AT. You
would send a message to WP like this:
(Your BBS) W6BBS>
SP WP @ WD6CMU
Enter title of message:
Query
Enter text:
K9AT QTH?
DE N6XYZ @ W6BBS
(Control Z)
Capital and lower case letters may both be used within the message.
If you wanted to update or add information to the White Pages, you
would send a message like this:
(Your BBS) W6BBS>
SP WP @ WD6CMU
Enter title of message:
Update
Enter text:
N6XYZ @ W6BBS 94199 John San Francisco, CA
AD6ZZ @ WB6ABC 94015 Anne Daly City, CA
DE N6ZYX @ W6BBS
(Control Z)
When updating or adding an entry to WP, you should make sure that the
information is accurate.
Here's an example of a message that has both queries and updates:
(Your BBS) W6BBS>
SP WP @ WD6CMU
Enter title of message:
Update/Query
Enter text:
K9AT QTH?
WA6DDM QTH?
N6XYZ @ W6BBS 94199 John San Francisco, CA
AD6ZZ @ WB6ABC 94015 Anne Daly City, CA
DE N6ZYX @ W6BBS
(Control Z)
Just like all other packet messages, messages addressed to WP @
WD6CMU are forwarded from BBS to BBS toward their destination. When
a message containing new or updated information passes through a BBS
operating the W0RLI WP program, he sotarerecognizes the WP format
and extracts the information from the message for its database. The
W0RLI WP program also collects data from any WP responses it sees and
from the message headers of every message that passes through. In
addition, if a BBS operating with the W0RLI WP sees a query, it will
respond with any pertinent information that it has available. As a
result, you might receive more than one response to your WP query.
The information on each call in a W0RLI WP database is usually
deleted in 60 to 90 days if it's not updated. This keeps each local
database current and at a manageable size. The WD6CMU White Pages
directory retains the data for a longer period of time.
It is important to note here that when you check into a new BBS, you
should always enter the same information that you have at previous
times. Choose ONE BBS as your home BBS, the one where you want all
of your messages delivered, and enter that callsign every time you're
asked. If you enter two or more different BBS calls at various
times, your mail could end up being sent from BBS to BBS.
When a message arrives at the destination given in the "@ BBS"
column, the latest software now checks the White Pages information to
make sure the message was delivered to the right place. If it finds
that you have a different BBS listed as your home BBS, it will insert
the new BBS callsign and send the message on its way. You may never
get it.
If you move or change your home BBS, you should then make sure that
you update the information for your call in the White Pages database.
If you use a BBS with W0RLI software, the BBS will send a WP message
for you if you use the NH, NQ and NZ commands to update the infor-
mation. If these commands aren't available on your BBS to make the
changes, you'll have to send a message update yourself to WP @
WD6CMU. Making sure that the information in the White Pages is
correct will help to get your messages delivered to the correct BBS.
- - - -
INTRODUCTION TO PACKET RADIO - PART 13
by Larry Kenney, WB9LOZ
In this article, let's do some reviewing. I'm going to present a
short quiz on packet, covering the basics that I've presented in the
past 12 columns. Let's see how well you can answer the following
questions without looking back at the past articles. In Part 14,
I'll discuss each question and give you the correct answers.
1. What are the three TNC modes of communication?
a. Connect, Converse, Terminal
b. Command, Converse, Terminal
c. Command, Converse, Transparent
d. Command, Connect, Transparent
2. What TNC command is used to set the transmit path for beacons and
CQs?
3. What is the TNC command CHECK used for?
4. While you're connected to another station, what command is used to
monitor other traffic on the frequency?
5. If you saw one of the following lines on your screen when in
monitor mode, what would the asterisk indicate?
W6ABC-3>N6XYZ,W6PW-1*: Hi Bob
W6ABC-3>W6PW-1*>N6XYZ: Hi Bob
(Displays vary with various TNCs, so both common types are shown.)
6. Why do the NET/ROM and TheNet nodes improve communications?
7. If you're connected to a station in New Mexico using NET/ROM or
TheNet, how do you disconnect?
8. If N6ZYX-2 connected to you via a NET ROM or TheNet node, what
would the SSID of the station become at your end of the connection?
9. When you're connected to another station, what are the two most
probable causes for packets not to be received by the other station?
10. There are several basic commands used on a packet bulletin board
system. Indicate what you would enter to perform the following:
a. Receive a list of messages.
b. Download a file in the General (ID G) directory called
FCCEXAMS.89.
c. Enter a private message to Jim, WA6DDM, who uses the W6PW BBS.
d. Read message 7134 with complete headers.
e. Find out what stations have been heard on port B.
11. To send an NTS message via packet addressed to Tom Smith, 123 Main
Street, Keene, NH 03431, telephone (603) 555-4321, what would you
enter at the BBS prompt?
12. If a message has a STATUS of BF, what does that indicate?
13. If you received a message from a friend in Chicago that had been
forwarded to your home BBS through four other BBSs and the message
had a Date/Time of 0316/2245 when you listed it, which of the
following is a TRUE statement?
a. The message was written at 2:45 pm on March 16.
b. The message was entered into the BBS by your friend at 2245
on March 16.
c. The message was forwarded by your friend's BBS in Chicago at
2245 on March 16.
d. The message was received at your home BBS at 2245 on March 16.
14. If you wanted to send a message to your friend John, W4IP, but you
didn't know what the call of his home BBS was, what could you do to
try and find out what the call is?
15. BONUS: What is the maximum value for MAXFRAME? If you're working
a station on 30 meters and are sending a lot of retries, should you
increase or decrease MAXFRAME?
Well, how did you think you did? We'll take a close look at these
questions and more in part 14 of this series.
- - -
INTRODUCTION TO PACKET RADIO - PART 14
by Larry Kenney, WB9LOZ
How did you do on the review quiz in the previous part of this series?
If you haven't taken it, you might want to read part 13 and take the quiz
before reading any further.
Here are the correct answers and the series part number where you can read
more about the subject:
1 - Answer C is correct. The three TNC modes of communication are Command,
Converse and Transparent. Command mode is for communicating with the TNC.
The Converse mode is for normal QSOs, connects to a BBS or mailbox, etc.
and Transparent mode is used for binary file transfer. (Part 2)
2 - The UNPROTO command is used for setting the transmit path for both
beacons and CQs. (Parts 3 and 11)
3 - The CHECK command is used for setting a timeout value in your TNC.
If set to a value other than zero, the TNC will attempt to recover a
connection after a certain specified time if nothing is received from the
other station. This command is used in combination with the AX25L2V2
command. (Part 11)
4 - The MCON command (Monitor while CONnected) is used to monitor other
traffic on the frequency while you're connected to another station.
(Part 4)
5 - When monitoring, the asterick indicates the station that you actually
hear the packet from. The MRPT command must be ON for the monitor display
to show digipeaters. (Part 4)
6 - NET/ROM and TheNet nodes improve communications because packets are
acknowledged from your station to the first node, and then node to node
to the destination. A packet doesn't have to reach the destination
before an ack is returned. (Parts 6 and 7)
7 - When using NET/ROM or TheNet (no matter who you're connected to) you
disconnect by going to command mode on your TNC and sending a D, just like
at other times. The fact that you're using several nodes or are connected
to a distant station makes no difference. The network will take care of
disconnecting all stations and links. (Parts 6 and 7)
8 - N6ZYX-2 would appear as N6ZYX-13 if he connects to you using a node.
The nodes change the SSID using the formula 15-N. (Part 6)
9 - The two most probable causes for a packet not to get through are
collisions with other packets on the frequency and noise due to weak
signals. (Part 10)
10 - BBS commands:
a. To receive a list of messages: L
b. To download a file in the General (G) directory called
FCCEXAMS.89, you'd enter DG FCCEXAMS.89
c. To enter a private message to Jim, WA6DDM: SP WA6DDM @ W6PW
(The "@ W6PW" is not needed if you're using the W6PW BBS.)
d. To read message 7134 with headers: RH 7134
e. To find out what stations were heard on port B of the BBS, you'd
enter JB
(Part 5)
11 - If you wanted to send a message to Tom Smith, 123 Main Street, in
Keene, NH 03431, you would enter the following at the BBS prompt >
ST 03431 @ NTSNH (Part 8)
12 - A message with a STATUS of BF means that the message is a bulletin
and that it has been forwarded to all stations that are supposed to
receive it from the BBS you're using. (Part 9)
13 - Answer D is correct. The date/time of a message is the time the
message was received at the BBS you're using. Please note that the
date/time of a message does not indicate local time, zulu time, UTC,
GMT, or whatever. It indicates the time that that BBS is set to. Most
BBSs are now set to zulu time (UTC, GMT), but many still use local time.
When you read a message, you should be able to get the date and time
the message was written from the message header. (Part 9)
14-To find the call of the HOME BBS of your friends, use the White
Pages Directory. If the BBS you're using has the WP feature enabled,
you will find the P command to be useful, otherwise send an inquiry
to WP. (Part 12)
15-BONUS: The maximum value for MAXFRAME is 7. MAXFRAME is the number
of packets transmitted by your TNC contiguously, and the number of unack-
nowledged packets the TNC can have outstanding. You decrease MAXFRAME
when conditions are poor. Your TNC will send fewer packets at one time,
so there will be less information to collide with other packets on the
frequency and less chance of information being wiped out by noise.
(Part 11)
There is no passing grade on the quiz. It was designed for you to check
your general packet knowledge, and you'll have to be your own judge of that.
- - -
INTRODUCTION TO PACKET - Part 15
by Larry Kenney, WB9LOZ
W0RLI, N6VV, and VE3GYQ have devised a scheme called HIERARCHICAL
ADDRESSING. With hierarchical routing designators we have an opportunity
to improve traffic routing. No longer will a missing call in a BBS for-
warding file cause a message to remain unforwarded, sysops will no longer
have to burn the midnight oil trying to keep their forward files up to
date, and messages will move much more directly toward their destination.
The format for hierarchical routing is:
addressee @ BBScall.#local area.state-province.country.continent.
It might look complicated, but it's not. First, note that each section of
the format is separated by a period. Codes used for the continents and
countries are standards, now accepted throughout the world. You should be
able to find a list of them in the file section of your BBS. State and
province codes are the recognized two-character codes established by the
American and Canadian Post Offices. These may be found in the Callbook,
your phone directory, or any zip code listing. The code for local area or
county is optional, since most of you have no idea what code is being used
back in upper New York state or in Iowa City, IA. If you know it, use it,
since it will help get the message closer to where it's going. The code
for Northern California is #NOCAL, and the code for Southern California is
#SOCAL. You should use the appropriate one in your signature line. For
messages going outside of the US or Canada, the local area is optional
and the state is eliminated.
Using the hierarchical format, here are some routing examples:
WB9LOZ @ W6PW.#NOCAL.CA.USA.NA
N6KZB @ KD6SQ.#SOCAL.CA.USA.NA
KC3XC @ N4QQ.MD.USA.NA
JA1ABC @ JA1KSO.#42.JPN.AS
VK4AHD @ AX4BBS.AUS.AU
You'll note that the local area code is preceded by the octothorpe #.
(Now, how's that for a $5 word?) The reason is that the Japanese
network, and possibly other areas, want to use routing numbers for the
local area/county code, which could get confused with zip and postal
codes. Using the # on all local area codes will eliminate forwarding
problems.
We need to emphasize two very important points: hierarchical addressing
DOES NOT indicate a forwarding PATH, and ONLY ONE BBS call should be
included in the address. A list of BBS calls separated by dots will
not get your message to its destination. The addressing scheme is said
to be one area inside another area. Using my hierarchical address as
an example, WB9LOZ @ W6PW.#NOCAL.CA.USA.NA, here's how you would describe
the address: "WB9LOZ at W6PW which is in Northern California which is in
California which is in the USA which is in North America".
There are several BBS programs that implement hierarchical addressing
now, including the W0RLI, AA4RE and WD6CMU software. Check the ID
block you receive when you log into your BBS. If it has an H in it,
such as [RLI-9.07-CH$] or [4RE-02.4-HM$], your system supports it.
This next section explains how the BBS software uses the hierarchical
addressing scheme. We first have to understand how the software goes
about matching items in the "@ BBS" address with items in the forward
file. For an example, let's say that we send a message to Tom, W3IWI,
who operates his own BBS and is located near Baltimore, Maryland. We
would enter:
SP W3IWI @ W3IWI.MD.USA.NA
If the only entries in the forward file are California BBSs plus a list
of state abbreviations, let's see how the message would be forwarded. The
first thing the software does is attempt to find a match between the items
in the forward file and the left-most item in the address field. In our
case, it would not find W3IWI. If there isn't a match, it then moves to the
next section to the right. It would find MD and that match would allow the
message to be forwarded. If it had found the call W3IWI, that entry would
take precedence (because it is more left in the field than MD) and would of
course also ensure delivery.
Here are some comments from the ones who devised the hierarchical addressing:
"There is another added benefit to this scheme. It involves Gatewaying
between the BBS world and other networks, such as TCP/IP via SMTP. Much
of the pioneer work in setting up the gatewaying protocols has been done
by NN2Z, N3EUA, and PA0GRI, amongst others. The W0RLI BBS package
allows for the forwarding of mail between the BBS world and the SMTP
world. Of note is the fact that the WA7MBL package has allowed such
message exporting and importing for some time now. This means that we
can take advantage of the the TCP/IP host-names and their domain or
hierarchal format for forwarding. Thus it is possible to send mail from
the BBS to VE3BTZ as [email protected] or from SMTP to
[email protected] and not have any ambiguity.
"We expect that WA7MBL will also be implementing hierarchal routing in
the near future. This system is still compatable with older style
systems, as a system that handles hierarchal forwarding identifies with
the H feature letter: [RLI-8.00-CH$]. If it does not get an appropriate
response, it uses the left-most item in the "@ BBS" string as the "@
BBS" for the message.
"The authors hope that this paper will serve as a starting place for
improved message routing by means of implicit routing. Low-level (VHF)
BBSs need only maintain state or province or country codes for distant
BBSs, and route such traffic to their nearest HF Gateway. In turn, the
HF station routes it to the desired state, where the receiving Gateway
station would have a detailed list of the BBSs it serves."
Comments from W0RLI, N6VV and VE3GYQ.
73, Larry, WB9LOZ @ W6PW.#NOCAL.CA.USA.NA
INTRODUCTION TO PACKET RADIO - PART 16
By Larry Kenney, WB9LOZ
In the previous 15 parts of this series, this column has covered all
of the basics of packet radio - from setting up your TNC and making
your first QSO, to using digipeaters and Net/Rom. Many of the TNC
commands have been explained, including the best settings for normal
packet use. I have discussed the procedures used for logging into a
packet Bulletin Board System or Mailbox, and have given you informa-
tion on how to list, read and send messages, download and upload
files, and use other features available. I've talked about the
general message format, the reasons for limiting the number of
digipeaters you use, calling CQ on Net/Rom and a variety of other
topics.
More articles will be written as new developments are made and old
features are updated. There are several programs available for
making special use of packet, such as TCP-IP, Tex-Net and Conference
Bridging, and high speed modems are just around the corner. Perhaps
we'll take a look at those topics in the months ahead. Right now
I'm not familiar enough with them to write about them. I'm interes-
ted in getting on the air with TCP-IP, so I might get into that next.
If you have any comments on this series, have any questions on the
topics discussed, or want to suggest new topics for discussion in
future articles, please leave a message for me. I hope that you've
found this series to be informative and helpful in making packet more
enjoyable.
73, Larry Kenney, WB9LOZ @ W6PW
|

|